Píxel de Facebook: paso a paso para crearlo y usarlo en 2025
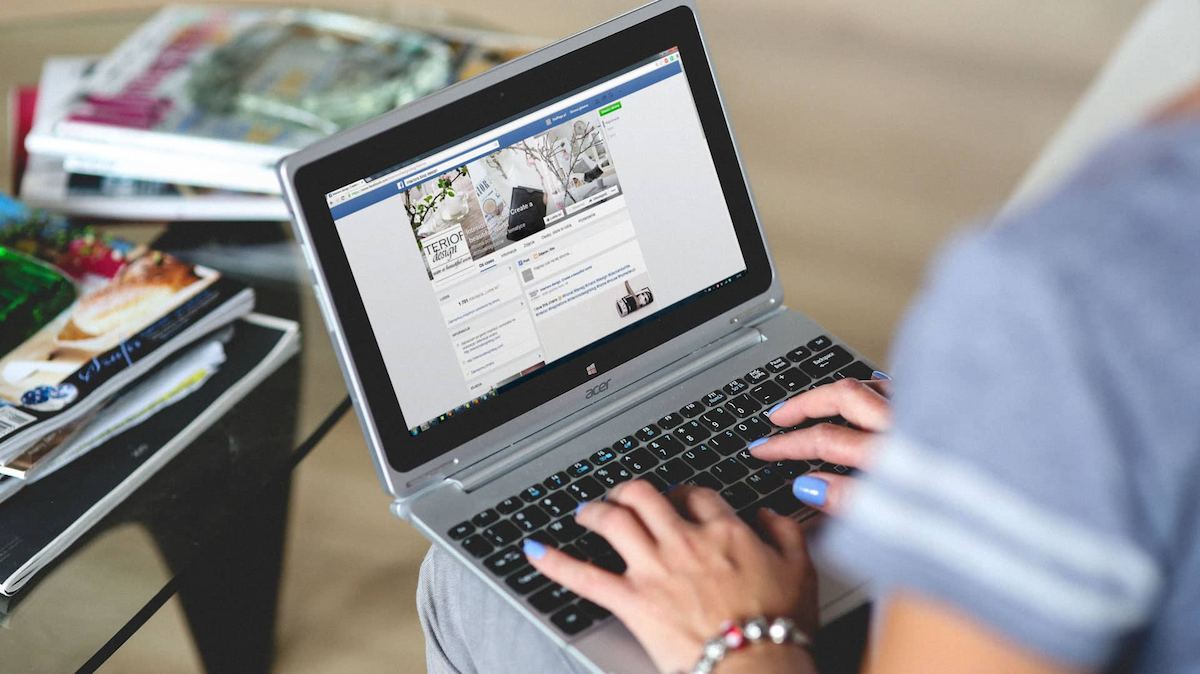
Si una de las herramientas que usas para traer tráfico a tu tienda online o a tu página web es Facebook Ads, entonces el píxel de Facebook es, sin duda, indispensable para sacarle provecho a tus anuncios pagados.
En pocas palabras, Facebook píxel es una extensión que permite analizar los datos sobre tus anuncios y conversiones de una forma muy sencilla. Además, esta herramienta también te ayuda a integrar tu tienda online con Facebook.
Ahora bien, sé que existen muchas dudas, confusiones y frustraciones a la hora de crear e instalar el píxel de Facebook, así que en este artículo vamos a tratar de ayudarte a aclarar un poco el panorama. 😉
¿Qué es el píxel de Facebook?
El píxel de Facebook es una herramienta de análisis, concretamente es un código que puedes poner en tu página web para recolectar información y hacer seguimiento de las acciones que realizan las personas que visitan tu sitio. Este código es “invisible” para los usuarios que visitan tu página, pero muy valioso para ti.
¿Para qué sirve el píxel de Facebook?
El píxel de Facebook cumple muchas funciones cuando se integra en el código de una página web, desde comprobar que los anuncios que estás pagando en Facebook Ads lleguen a las personas adecuadas, hasta generar más ventas en tu tienda online.
Mira para qué otras cosas puede servirte el famoso —y para muchos enigmático— píxel de Facebook:
1. Para dar seguimiento a conversiones
El píxel de Facebook te ayudará a entender el camino que recorren los usuarios que llegan a tu sitio desde un anuncio en Facebook y a resolver preguntas como:
- ¿Navegan desde un computadora, tablet o smartphone?
- ¿Cuántas conversiones o ventas generó cada anuncio?
- ¿Cuál fue el ROI del anuncio?
2. Agregar y administrar artículos de tu catálogo
Si tienes el píxel integrado en tu tienda online, vas a poder agregar nuevos productos a tus catálogos de Facebook y editar los detalles directamente desde tu tienda, no es necesario duplicar esfuerzos.
¿Quieres saber cómo empezar a aprovechar esta herramienta para agilizar la subida de productos? Este tutorial te guía paso a paso.
3. Permite crear públicos personalizados o similares
¿Recuerdas que te contamos que el píxel de Facebook es una herramienta de análisis? Bueno, pues este es un buen ejemplo del uso de los datos recopilados.
En pocas palabras, la información recabada por el píxel en tu sitio puede ser usada para crear públicos similares o personalizados con usuarios que compartan datos demográficos e intereses con tus compradores. Así, encontrar nuevos clientes será mucho más fácil.
4. Permite optimizar Facebook Ads para conversiones
De la mano del punto anterior, esta herramienta te va a permitir optimizar tus anuncios en Facebook para eventos de conversión, por ejemplo ventas o registros, en tu página web. Sin el píxel, solo podrías optimizar la conversión de clics a un enlace.
5. Brinda acceso a más herramientas y métricas de Facebook Ads
Mientras más información tengas del flujo de conversión (el camino que recorren tus clientes para hacer una compra), ¡mejor!
Usar Facebook píxel tiene como beneficio el acceso a métricas y herramientas de Facebook Ads como las que mencionamos antes y otras como el costo por lead, costo por conversión, anuncios dinámicos, etcétera.
¿Cuáles son los eventos del píxel de Facebook?
Los eventos son una parte fundamental para la medición. Con ellos, puedes hacer una segmentación mucho más específica creando públicos personalizados y similares, optimizar para generar más ventas, hacer mediciones específicas y tendrás acceso a estadísticas de alto valor.
Existen 2 tipos de eventos a los que puedes hacer seguimiento con Facebook píxel, los estándar y los personalizados, a continuación te mostramos cuáles son considerados en cada una de estas categorías:
Eventos estándar
Los eventos estándar son definidos por Facebook como: “el lenguaje que entienden nuestros modelos de aprendizaje automático, los cuales usan este tipo de eventos para la optimización, medición, estadísticas y segmentación de anuncios eficaces”.
Actualmente existen 17 eventos estándar:
- Agregar información de pago
- Agregar al carrito
- Agregar a la lista de deseos
- Completar registro
- Contactar
- Personalizar producto
- Hacer donación
- Buscar ubicación
- Iniciar pago
- Generar cliente potencial
- Comprar
- Programar
- Buscar
- Iniciar prueba
- Enviar solicitud
- Suscribirte
- Ver contenido
Eventos personalizados
Si no encontraste el evento al que deseas dar seguimiento en la categoría estándar, no te preocupes, existe la opción de definir tu propio evento personalizado.
A diferencia de los eventos estándar no podrás medir ni optimizar los eventos personalizados, pero sí vas a poder conocer la segmentación y las estadísticas.
¿Cómo crear un píxel de Facebook en 2025?
Antes de explicarte cómo hacer un píxel de Facebook en 2025, asegúrate de que tengas:
- Una página web de tu negocio.
- Permiso y conocimientos básicos para editar el código de este sitio.
Vas a poder crear un Facebook píxel desde una cuenta personal o hasta 100 desde una cuenta de administrador comercial. A continuación, te decimos cómo crearlo desde cualquiera de los 2:
Crear un píxel desde el administrador comercial
- Accede a tu administrador comercial y haz clic en “Configuración del negocio”.
- Selecciona “Orígenes de datos” en el menú.
- Haz clic en “Píxeles” y luego en “Agregar”.
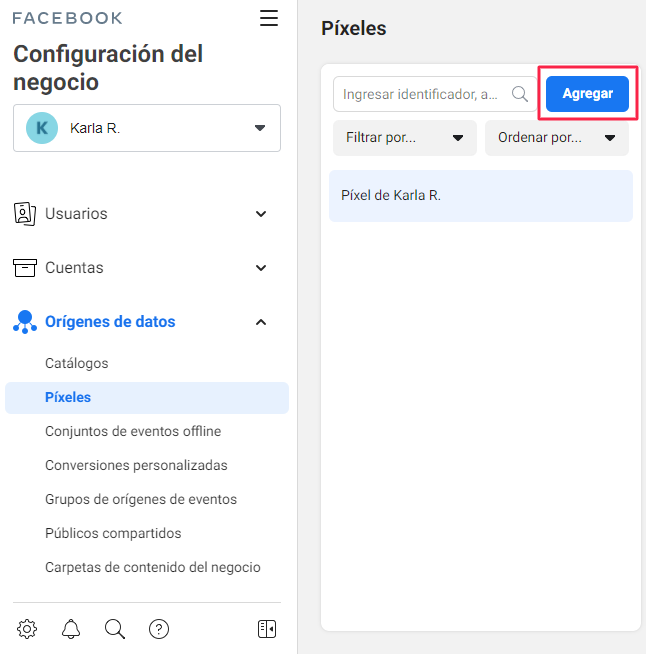
- Escribe un nombre para tu píxel, asegúrate de que sea fácil de identificar, por si después creas más.
- Ingresa la URL de tu sitio (este paso es opcional).
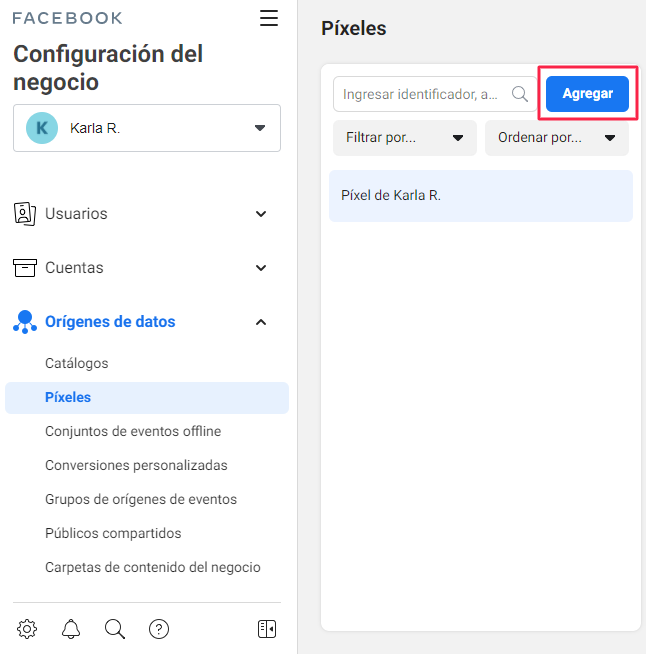
- Haz clic en “Continuar”.
- Agrega el código de tu nuevo píxel a tu página web.
![]()
Crear un píxel desde una cuenta personal
- Ve a tu administrador de eventos.
- En el menú, selecciona la opción “Conectar orígenes de datos”.
- Haz clic en “Web” y luego presiona “Conectar”
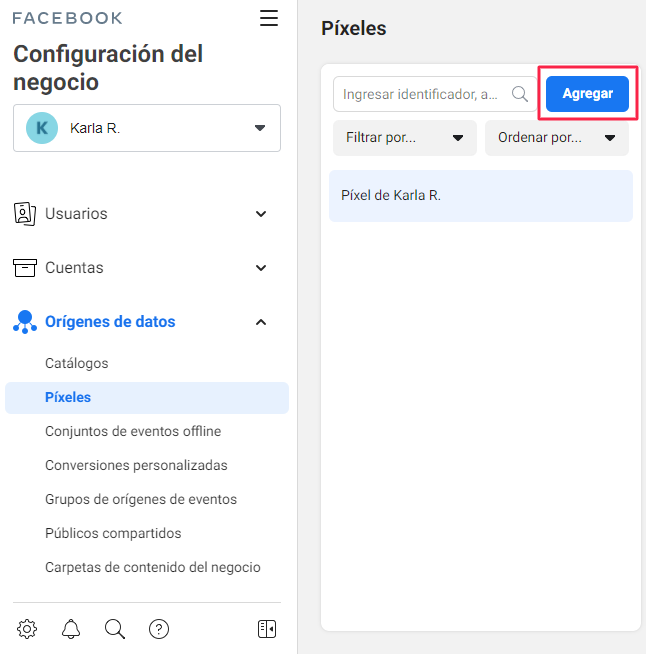
- Selecciona el método de conexión “píxel de Facebook” y haz clic en “Conectar”.
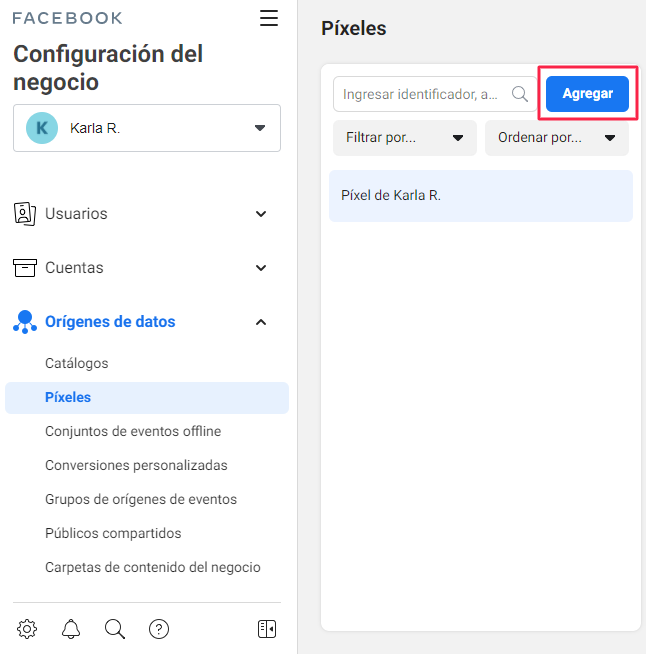
- Crea un nombre para tu píxel e ingresa la URL de tu sitio.
- Haz clic en “Continuar”.
- Agrega el código de tu nuevo píxel a tu página web.
En cualquiera de los 2 casos, vas a obtener un código que debes agregar a tu página web. ¡No es tan complicado como parece! A continuación te explicamos cómo hacerlo. 😉
¿Cómo instalar el píxel de Facebook?
![]()
Crear un Facebook píxel y no instalarlo en tu página, sería igual a no tenerlo. Para poder aprovechar todos sus beneficios, es necesario que incluyas este código en el código de tu página web, blog o tienda online. Toma nota de cómo hacerlo:
Instalar píxel en una página o blog
Cuando creas un píxel, Facebook, tienes la opción de conectarlo directamente con tu cuenta en plataformas como Wix o Squarespace o herramientas como Google Tag Manager, entre otras.
En caso de que uses otra plataforma, existen plugins que te ayudarán a ponerlo en el lugar correcto. Por ejemplo, Tracking Code Manager o Facebook Conversion Pixel para sitios creados en WordPress.
En caso de que en tu plataforma no existan plugins ni la opción de integrarlo directamente, vas a tener que ponerlo en el código de tu sitio de forma manual, solo sigue estos pasos:
- Da clic en la opción Instalar manualmente el código.
- Cópialo y pégalo en algún lugar después dey antes de. 💡Tip: Si usas Google Analytics, puedes ponerlo por encima o debajo de su código.
- Revisa y selecciona las coincidencias avanzadas automáticas que creas convenientes, con ellas vas a poder elegir qué datos quieres recopilar de tus clientes.
- Envía una prueba de tráfico a tu píxel para comprobar que lo hayas instalado correctamente.
Instalar píxel en tu Tiendanube
Si creas una tienda online con Tiendanube, vas a poder usar el píxel de Facebook para medir los resultados de tus Facebook Ads y hacerlos cada vez más eficientes para conseguir ventas en tu canal de ventas digital.
Los pasos para instalarlo son muy parecidos a los del punto anterior. De hecho, en el Centro de Ayuda Nube tenemos un súper tutorial para instalar un píxel de Facebook a Tiendanube, así que te recomendamos visitarlo.
En resumen, esto es lo que tienes que hacer:
- Después de crear tu píxel, da clic en la opción “Instalar manualmente el código”.
- Activa las coincidencias avanzadas automáticas y selecciona las que creas convenientes.
- Accede a tu Administrador Nube, haz clic en “Configuraciones” y selecciona “Códigos externos”.
- Encuentra la opción Campañas de Facebook y pega el código.
- Haz clic en “Guardar cambios”.
- Elige cómo quieres medir tus conversiones: cuando la orden se marque como pagada o cuando se complete el checkout.
¡El píxel de Facebook es una herramienta súper útil para los dueños de tiendas online! 🛒
¿Cómo sé si mi píxel está activo?
Existen varias opciones para saber si un píxel de Facebook está bien instalado, conócelas y usa la que mejor te parezca:
- Confirmar que el estado del píxel aparece como “Activo” en la página del píxel de Facebook.
- Instalar la extensión Facebook Píxel Helper en Google Chrome.
- Seguir los pasos que recomienda Facebook en este tutorial.
Si algo no sale bien, te sugerimos que vuelvas al inicio y compruebes que seguiste todos los pasos correctamente. Y, si tienes una tienda online creada con Tiendanube, recuerda que siempre puedes contactarnos desde tu Administrador Nube para pedir ayuda a los expertos. 😉
¿Cómo hacer retargeting con el Facebook píxel?
![]()
Retargeting es el arte de hacer publicidad en internet destinada a seguir impactando a los usuarios que previamente interactuaron con tu marca visitando tu tienda online o, en este caso, tus redes sociales.
Ahora te contamos cómo crear exitosamente tu primera campaña de retargeting en Facebook.
1. Arma públicos personalizados
Una vez que hayas instalado tu píxel de Facebook, a través del Administrador de anuncios puedes crear listas de públicos segmentados según variables cuantitativas o cualitativas.
Por ejemplo, si tienes un e-commerce de moda femenina puedes segmentar por mujeres de 25 a 35 años que vivan en determinados lugares, que además hayan visitado ciertas páginas de tu tienda, y que hayan añadido determinado producto a su carrito pero que no hayan comprado.
Entonces, cuando el píxel de Facebook detecte una visita en tu tienda se va a activar y va a notificar a Facebook. Esto puede lograr que el usuario pase a formar parte de tu público personalizado, dependiendo si cumple o no con las variables que elegiste.
Para crear tu público personalizado tienes que ingresar al Administrador de anuncios y hacer clic en “Administrador de anuncios” > “Todas las herramientas”. Luego, en la columna “Activos”, seleccionar “Públicos”.
Ahí ingresas a la opción “Crear público” > “Público personalizado” y eliges una de las opciones para crear tu público (a partir del tráfico en tu sitio web, de las interacciones con tus redes sociales, etcétera).
Siguiendo el ejemplo citado más arriba, la opción correcta sería “Tráfico en tu sitio web”, ya que vas a dirigirte a personas que visitaron determinadas páginas de tu tienda online. En ese caso, tienes que completar reglas como “Todos los visitantes del sitio web”, “Personas que visitaron páginas web específicas”, entre otros.
¿Cómo hacer públicos personalizados?
Algunos consejos que pueden servirte a la hora de crear tu público:
- Mientras más corto sea el periodo de la opción “Todos los visitantes del sitio web”, más pequeño (pero relevante) va a ser el público objetivo.
- Detalla cada URL de visita de tus usuarios. Tienes un máximo de 50.
- Incluye todas las reglas que creas necesarias para segmentar aún más a tu público y llegar a aquellos que son usuarios de calidad.
Para terminar, elige un nombre de este público y haz clic en “Crear público”.
2. Crea una campaña de retargeting
Deja pasar al menos una semana para lograr una buena base de datos en tu público personalizado.
Cuando veas que es lo suficientemente grande (esto va a depender de la cantidad de tráfico que reciba tu página), arma una nueva campaña llamada “Retargeting” y, ahí, arma un conjunto de anuncios eligiendo el nombre de tu público personalizado en la opción “Público”.
Luego completa los siguientes datos como en una campaña convencional, agrega el anuncio, ¡y listo! En breve tu campaña de retargeting va a estar corriendo (vas a recibir un e-mail de Facebook con esa confirmación).
De esta manera te aseguras de dirigir tu publicidad a personas que ya conocen tu marca y que demostraron cierto interés en ella. Así, las posibilidades de que compren ¡son muy altas!
Acuérdate de ver tu anuncio día tras día para ver cómo va, mide y realiza los ajustes que sean necesarios, ya sea cambiar el formato del anuncio, el texto o incluso el presupuesto para optimizar tu campaña y resultados.
Ventajas y desventajas de usar el píxel de Facebook
Hasta ahora, podríamos decir que el Facebook píxel es una excelente herramienta para conocer mejor a tus clientes y para aumentar las conversiones en tu sitio web. Pero, como todo en la vida, también tiene algunas desventajas.
Ventajas del Facebook píxel
✅ Aunque no pagues ningún anuncio, vas a poder acceder a las herramientas de Instagram Ads y Facebook Ads.
✅ El píxel te servirá para hallar carritos abandonados.
✅ Sabrás quiénes son tus usuarios más activos.
✅ Vas a conocer los datos demográficos de tus visitantes.
✅ Podrás crear audiencias similares, para aumentar tus clientes potenciales.
Desventajas del Facebook píxel
❌ Solo vas a ver los datos recolectados a partir de que instalaste el píxel en tu página web.
❌ Al recopilar datos constantemente, tendrás que ser muy específico en tu política de privacidad y cookies, para informar a tus visitantes.
❌ Dependiendo de tu conocimiento en redes sociales y plataformas digitales, instalar y configurar el píxel podría ser complicado.
❌ Si nunca antes habías usado el Business Manager, tendrás que pasar por una curva de aprendizaje para poder sacarle provecho al píxel y a muchas otras funciones.
Ahora que ya conoces las ventajas y desventajas de usar el píxel de Facebook, podrás tomar una mejor decisión sobre si es (o no) una herramienta en esta etapa de tu negocio.
¿Cómo eliminar el píxel de Facebook?
Por otro lado, existen muchas razones por las que podrías querer deshacerte del píxel de Facebook, por ejemplo, si ya no trabajas en esa empresa, si decidiste cerrar tu negocio, si no le encontraste utilidad…
Si quieres conservar el píxel para usarlo después, pero prefieres removerlo temporalmente de tu sitio, simplemente tendrás que quitar el código. Toma en cuenta que ya no se almacenará ninguna información del tráfico y los usuarios en tu página web.
Si lo que quieres es eliminar un píxel, entonces sigue estos pasos:
- Ve al administrador comercial en Facebook.
- Haz clic en “Configuraciones” y luego en “Píxeles”
- Si tienes más de uno, ubica el el Píxel que quieres eliminar.
- Haz clic en la “x” que aparece junto al píxel y presiona “Sí” para confirmar que quieres borrarlo.
¿Ya ves como no es tan complicado?
¡Aprovecha los beneficios del píxel de Facebook!
Facebook e Instagram son excelentes canales para cautivar nuevos clientes y llevarlos a tu tienda online.
Mientras más conozcas a esas personas que sienten curiosidad por tu marca y deciden dar clic al anuncio y hacer una compra, mejor podrás definir el contenido de los próximos anuncios ¡y generar más ventas!
Sin duda, el píxel de Facebook es una herramienta indispensable para lograrlo.
Recuerda que para usar el píxel es necesario que cuentes con una página web o una tienda online. Si tu negocio necesita la segunda, ¿qué esperas para crear una tienda online en Tiendanube?
Aprovecha alguno de nuestros planes y empieza a disfrutar todos los beneficios de vender por internet.💙
- ¿Qué es el píxel de Facebook?
- ¿Cuáles son los eventos del píxel de Facebook?
- ¿Cómo crear un píxel de Facebook en 2025?
- ¿Cómo instalar el píxel de Facebook?
- ¿Cómo sé si mi píxel está activo?
- ¿Cómo hacer retargeting con el Facebook píxel?
- Ventajas y desventajas de usar el píxel de Facebook
- ¿Cómo eliminar el píxel de Facebook?
- ¡Aprovecha los beneficios del píxel de Facebook!
- Contenido relacionado





